The following references generic objects parameters that are frequently used and found within the objects section of the Rollup Bar.
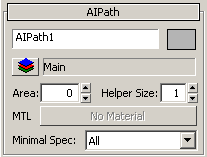
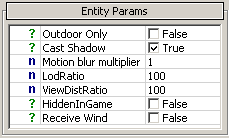
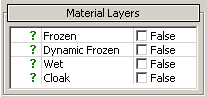
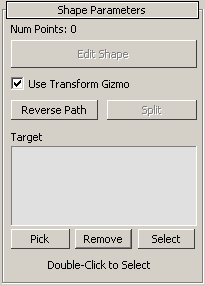

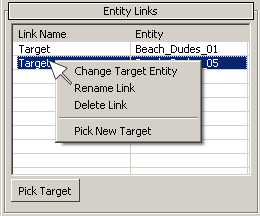

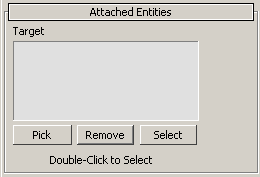
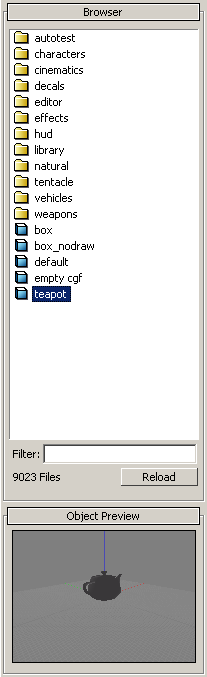
|
Name |
Description |
Miscellaneous Parameters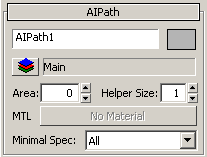 OverviewThe Miscellaneous Parameters pane is where you can adjust some miscellaneous parameters like the name of your object or the currently selected layer. The text box at the top of the pane allows you to enter a new name for your object, the default name given is "ObjectTypeX", in the screen shot: "AIPath1".  The grey box next to the text box opens the color editor window shown below, here you can pick a color by clicking the spectrum or by manually entering levels. You can also pick a color... more | |
Entity Parameters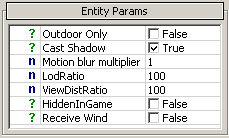 OverviewModifying the Entity Parameters enables effects such as wind and shadow to be added to an object and also toggle options such as hide object in-game.Outdoor OnlyWhen set the object will not be render when inside a visarea. Cast ShadowWhen set, this object is will cast a shadow. Motion Blur MultiplierMultiplies the effect of motion blur on the object. LodRatioDefines how far from the current camera position that different Level Of Detail models for the object are used.... more | |
Material Layers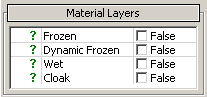 OverviewThe Material Layers pane enables you to add visual effects to objects. FrozenSetting this to true gives your object a frosty, icy, frozen appearance. Dynamic FrozenDynamic Frozen like the above frozen effect gives your object frosty, icy, frozen appearance but with a slightly different appearance. WetWet will give your object a wet look with the appearance of water running over the surface. CloakCloak will give your object a transparent effect. | |
Shape Parameters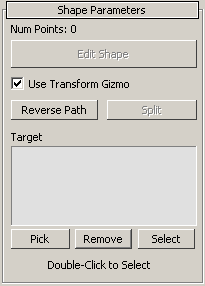 OverviewThe Shape Parameters pane allows you to edit the visual helper area of effect for an object and create links to other objects in the perspective viewport.Num PointsNum Points relates to the number of points the shape perspective viewpoint contains.Edit ShapeClicking the Edit Shape button turns on the shape editing mode and allows you to edit the selected shape by dragging the required point.Use Transform GizmoWhen in editing mode, checking the Use Transform Gizmo check box will turn on... more | |
Miscellaneous Entity Parameters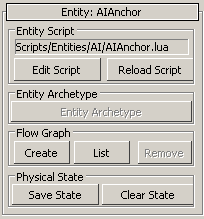 OverviewThis pane contains parameters related to entity scripting, AI behavior and Flow Graph modification.Edit ScriptClicking the Edit Script button opens the script editor and allows you to modify the script for the selected entity. The script file location is shown above this and the Reload Script button.Reload ScriptClick the Reload Script to implement any changes made to the script.Entity ArchetypeIf the entity is a Archetype Entity, the name of this Archetype Entity will appear on the button and... more | |
Entity Links OverviewThe Entity Links pane displays entities linked to the main entity. Creating an entity link is essentially making a dynamic link which can be referenced in LUA script, so for example if you have a Mission Objective entity you can create a link that can be easily referenced in LUA that tracks a given number of entities on the map. Or maybe you have an Explosion Trigger that is linked to multiple entities that when activated will kill all these linked entities.Pick TargetClick the Pick Target button... more | |
Entity Events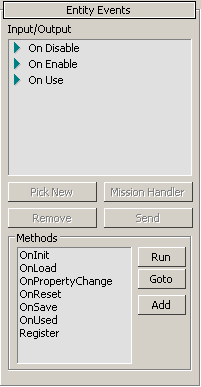 OverviewThis pane visually represents the script behind certain objects and allows you to edit and the run script. When AI/Physics is enabled you can test the effect of any changes you have made to the Entity script.Input/OutputDisplays a list of executable script commands.Pick NewNot used.Mission HandlerNot used.RemoveNot used.SendOnce you have chosen an Input/Output event click Send to test and see the effect. For example an Input event called On kill might... more | |
Attached Entities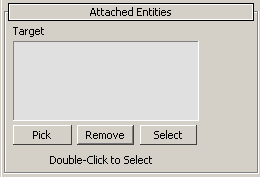 OverviewThe Attached Entities pane enables you to create links to other objects in the perspective viewport.Note: This pane sometimes appears combined with the Shape Parameters pane but it's functionality remains the same. PickLinks a shape to an object, click a shape that you would like to link another object and click the Pick button and finally your desired object. You will visually see the link in the perspective viewport and see the object name in the target window.RemoveRemoves a link between the selected... more | |
Browser and Object Preview OverviewThe Browser pane shows the contents of the Game\Objects.pak file and contains objects such as weapons, vehicles and decals. The number of files contained within is listed at the bottom of the pane.FilterThe Filter text field enables you to display only objects with a selected keyword in the title, enter your keyword and click Reload to filter. The number of files containing the entered keyword will be displayed under the Filter text box.Object PreviewA preview of your selected object will be... more |