You can also browse through hidden or frozen objects without changing their state.
IMPORTANT the Select Objects floater only displays objects on visible layers!
You can access the Select Objects floater via mouse in the EditMode Toolbar or in the Main Menu under View > Select Object(s).
Alternatively, the Default Keyboard shortcut is CTRL + T.
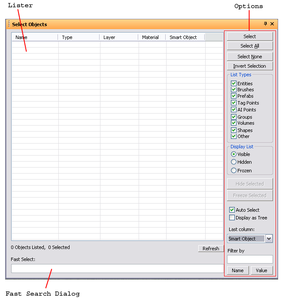
The interface consists of a Lister, the fast search dialog in the bottom and the options on the right.
You can press the heading of the column to sort the dataset based on the alphabetic order in this column.
|
Name |
displays the name of the object |
|
Type |
shows the scene element type of the object (i.e. Brush, various Entity Types, Camera, ParticleEffect, Light...) |
|
Layer |
displays the visible (!) layer the object is assigned to. Objects in invisible layers will not be displayed. |
|
Material |
shows the path to the material assigned on top of the object's default material |
Below the lister you can find information about the amount objects listed in the current mode (visible, hidden, frozen) and how many of these are currently selected in the scene.
i.e. type in "vil" to get all objects displayed starting with these three characters, like village_hut, villain, villager...
|
Select All |
selects all objects in the lister and transfers the lister selection to the editor's object selection |
|
Select None |
resets all selection in the lister and the editor's object selection |
|
Invert Selection |
inverts the selection in the lister and transfers the lister selection to the editor's object selection |
|
List types |
enables the display of certain object types, i.e. Entities, Brushes, Prefabs. Use these filters to only display the data you need |
|
Display List |
use these radio buttons to change the display between visible, hidden and frozen objects |
|
Change Mode buttons |
depending on the chosen mode in the Display List, you will find the buttons Hide/Freeze, Unhide/Freeze and Hide/Unfreeze. They are used to transfer the status of an object to the other two (not currently selected) states |
|
Auto Select |
automatically updates the editor's object selection to match the selection in the lister |
|
Display as Tree |
shows child objects in editor hierarchies indented |