
The Display menu enables the user to toggle display features which will aid in level design and entity placement and manipulation. Other commands such as Remember/Goto Location and viewport navigation speed can also be accessed from the Display menu.
Enables the Wireframe mode (F3).
This option turns on the Sketch mode, it turns off almost all rendering features so editing AI or other non visual parts of the game can be done quicker.
This locks an objects movement or rotation to a predefined grid (G).
Restricts the rotation of an object to predefined angle steps, i.e. 15, 30, 45, 60... degrees
Use this dialog box to define Grid settings, Angle Snapping values, the sizes of the construction plane and snap markers.
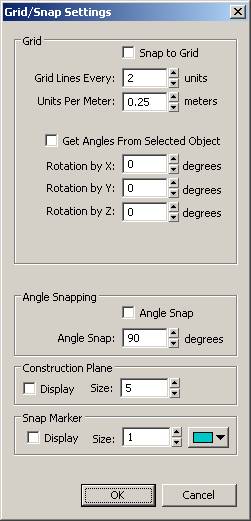
|
Snap to Grid |
snap the selected object to the grid |
|
Grid Lines Every x units |
the placement of grid lines measured by units |
|
Units Per Meter |
defines the size of a unit |
|
Get Angles from Selected Object |
rotates the grid lines at angles equal to the selected object |
|
Rotation by X/Y/X |
rotate the required grid line axis by the specified number of degrees |
|
Angle Snap checkbox |
activates/deactivates Angle Snap |
|
Angel Snap |
sets the angle snapping steps in degrees |
The Construction Plane is useful when editing Solids, or moving objects around.
|
Display |
switches Construction Plane on/off |
|
Size |
defines the size in meters in all directions from the pivot |
The Snap Marker is used for modeling Solids.
|
Display |
turns Snap Marker on and off |
|
Size |
changes the size of the Snap Marker |
In this window layout of several editor windows that show the gameworld can be configured. Its recommended for best performance to use only 1 window.
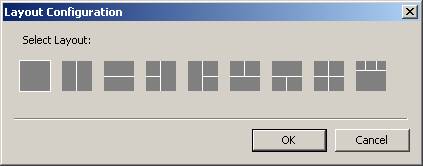
This function will change the current view port to the next type (from perspective to top, to front) (CTRL_+TAB).
In this window you can specify a camera postion and then hit “Go to” button to move the current camera to this postion
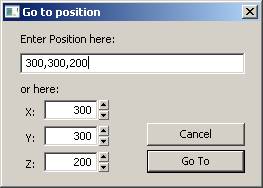
Using this function allows you to save 10 locations that you later recall using the Goto Location Feature
This is useful to quickly jump to different predefined places in Sandbox and in Game.
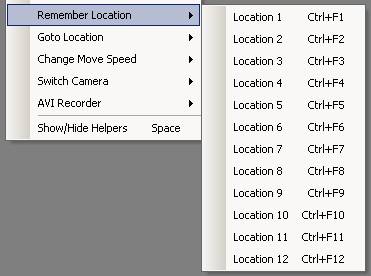
With this function you can quickly jump to pre-defined camera positions
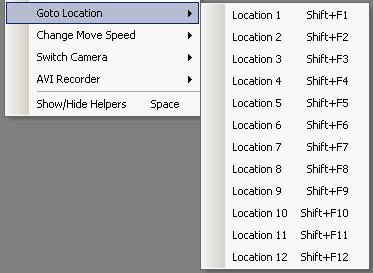
Increasing the speed will make the navigation in the editor faster. Decreasing the speed will make the navigation in the editor slower.
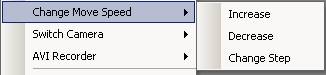
Step Size
Changing the Step Size to higher values to quickly change between fast and slow movement.
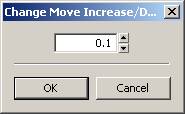
Default Camera
The default camera.
Sequence Camera
Used when you want to see through the Camera used in a Track View sequence.
Selected Camera Object
A camera entity that you have currently selected.
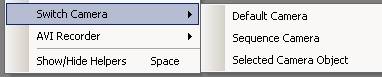
Allows you to record the current viewport into an .avi video file.
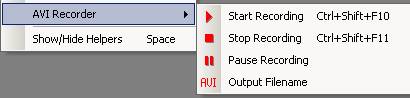
Attention: Divx must be installed in order to save video otherwise you get this error message:
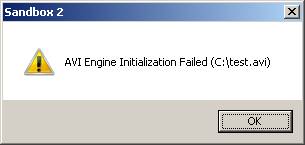
Allows you to hide all helper objects or turn them back on (SPACE).